볼륨 삭제
아래와 같이 디스크 관리(diskmgmt.msc)에서 실수로 사용 중이던 디스크의 파티션을 날려버린 경우
다음 작업으로 디스크의 내용물을 모두 복구할 수 있다.
(단, 볼륨 삭제 후 새로 파티션을 할당한 경우에는 복구가 가능한지 장담할 수 없다.)



복구 방법
1. 아래 링크를 통해 TestDisk 복구 프로그램을 다운받는다.
https://www.cgsecurity.org/Download_and_donate.php/testdisk-7.2-WIP.win.zip
Donation
TestDisk and the other utilities are, and will remain, free software. I am a strong believer in the free/GPL software concept. Any time spent on TestDisk and the other utilities is time I am not doing paid work for something else, and sometimes that's a lo
www.cgsecurity.org
2. testdisk_win.exe 를 실행 후 Create 선택
(조작 방법 : 방향키로 이동, 선택은 Enter 키)

3. 복구 대상 디스크 선택

4. Windows PC의 경우 Intel 선택 (default)

5. Analyse 선택

6. Quick Search 선택

7. 삭제된 파티션을 확인할 수 있다.
그대로 Enter 키를 눌러 계속 진행
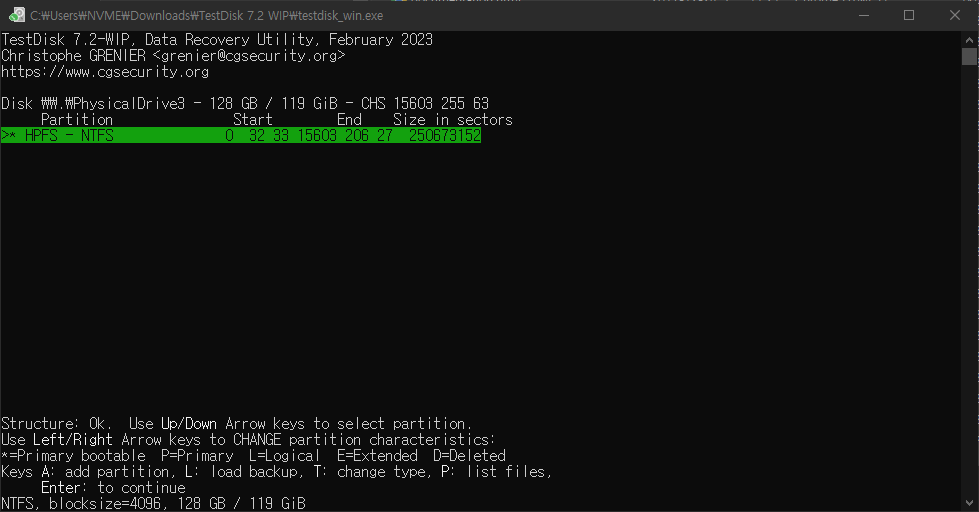
8. Deeper Search 로 내용물 확인이 가능하다.
바로 작업을 시작하려면 Write 선택

9. Search 진행 중...

10. 탐색이 완료되었다.
Continue 선택하여 계속 진행

11. Deeper Search 작업이 끝나 내용물을 상세히 확인할 수 있다.
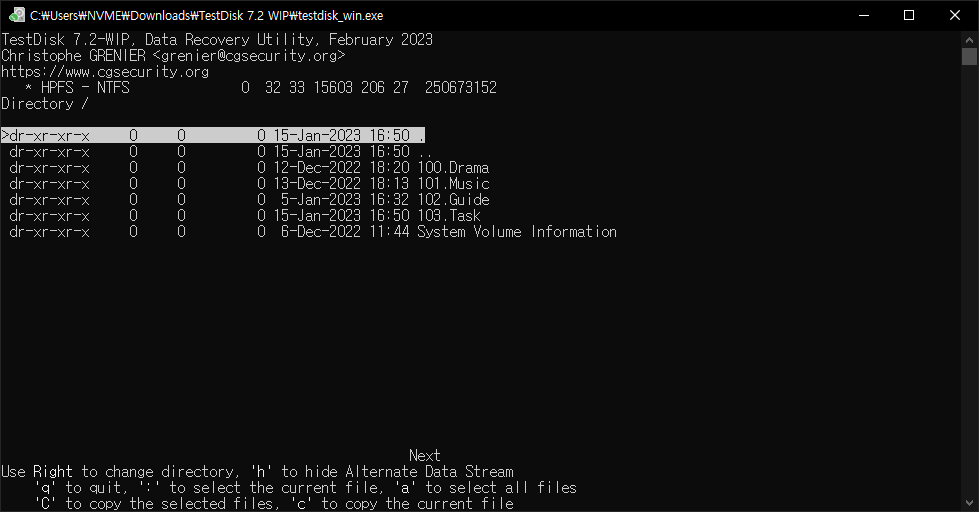
12. 복구 대상 파일 선택
Shift+; 키 또는 a 키를 눌러 복구할 파일을 선택하고 Shift+c (대문자C) 키로 다음으로 넘어간다.
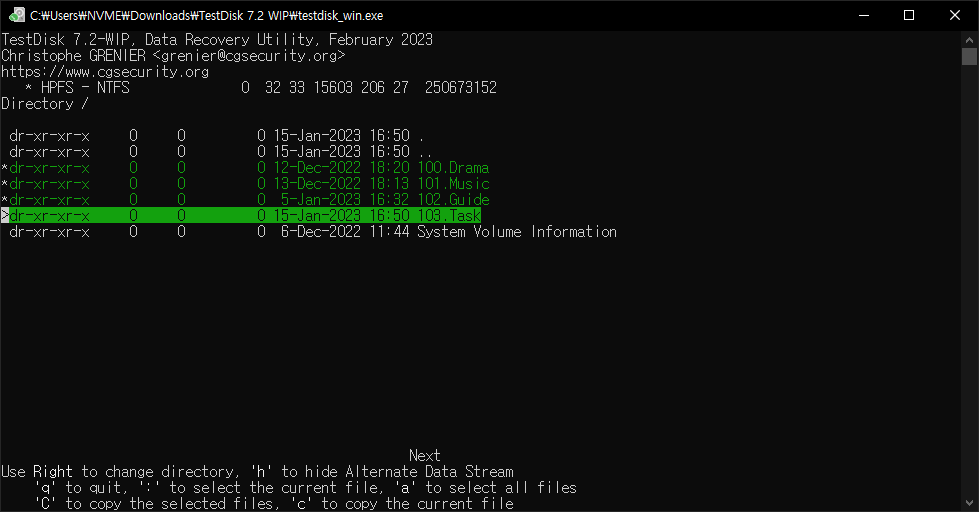
13. 복구할 파일을 어디에 저장할지 선택하는 부분이다.
필자는 드라이브(X:) 를 선택했다.
(조작 방법 : 좌우 방향키로 디렉토리 이동 가능)

14. 드라이브(X:)에 미리 만들어둔 /recovery 디렉토리에 파일을 복사할 예정이다.

15. 경로가 맞으면 Shift+c (대문자C) 키 입력

16. 복구할 파일 복사가 시작된다.

17. 파일 복사가 완료되면 Copy done! 이라고 출력되고 성공과 실패 여부를 확인할 수 있다.

18. 복구 파일 확인

끝
'정보 > 기타' 카테고리의 다른 글
| MobaXterm 오류 해결 방법 /etc/ssh_config line 1: Missing argument. (0) | 2025.01.28 |
|---|---|
| PC 카카오톡 오류코드 70101, 50101, LL, LB 해결 방법 (0) | 2024.11.19 |
| PC 카카오톡 광고 제거 프로그램 (2025.04.11) (0) | 2024.06.29 |
| WOL없이 시놀로지 NAS로 PC 원격 부팅하기 (1) | 2023.10.02 |
| 삭제 불가능한 EFI 파티션 삭제하기 (0) | 2022.05.29 |